Making Windows and Linux hold hands is interesting
Around two years ago, I installed Ubuntu onto my laptop, along with the already existing installation of Windows 10. While the experience of using Linux certainly gave me way to learn a lot of things that will be very useful in my career as a software developer, there were a few glaring issues with the whole system, most of which were admittedly my fault, caused by my faulty installation.
Particularly, the biggest problem was the graphics. My laptop has dual graphics, an integrated Intel HD Graphics 630 and an NVIDIA Quadro M2200, both which are fantastic graphics cards for rendering video and for the occasional video gaming. However, Ubuntu really doesn’t handle hybrid graphics well (or, at least, that’s what I thought when I installed it), so I decided, back then, to disable Hybrid Graphics in the BIOS and just go with the “Discrete Graphics” option. That was a bad idea. Why?
Well, Windows doesn’t like change.
Windows is a little baby sometimes
I’m not kidding, every once in a while, Windows likes to really pull tantrums whenever it sees certain hardware or BIOS changes (I mean, anyone would be angry if you messed with their “organs”). Since Windows is an operating system designed on the idea of backwards compatibility and stability at a hardware level (hence its rise during the driver problem in the late 20th century), every single change on a hardware level can screw with not only Windows, but applications that relied on certain hardware optimizations to run. And of course, you can imagine the amount of issues that arose when Windows saw that one graphics card mysteriously disappeared (it didn’t, but only we knew that).
Even Ubuntu wasn’t liking the disappearance of the integrated graphics card. While some video games were working, and most applications ran just fine, the battery life was horrendous, due to the discrete graphics card constantly running and draining battery at maximum performance. In addition, screen tearing occurred pretty much all the time, possible due to some misconfiguration in the X server of the computer. Regardless, the peak of my disapproval with my setup was the appearance of not only constant glitches on the Windows side (not even the browser worked well, it would constantly freeze and lock up), but also of my first ever blue screen:
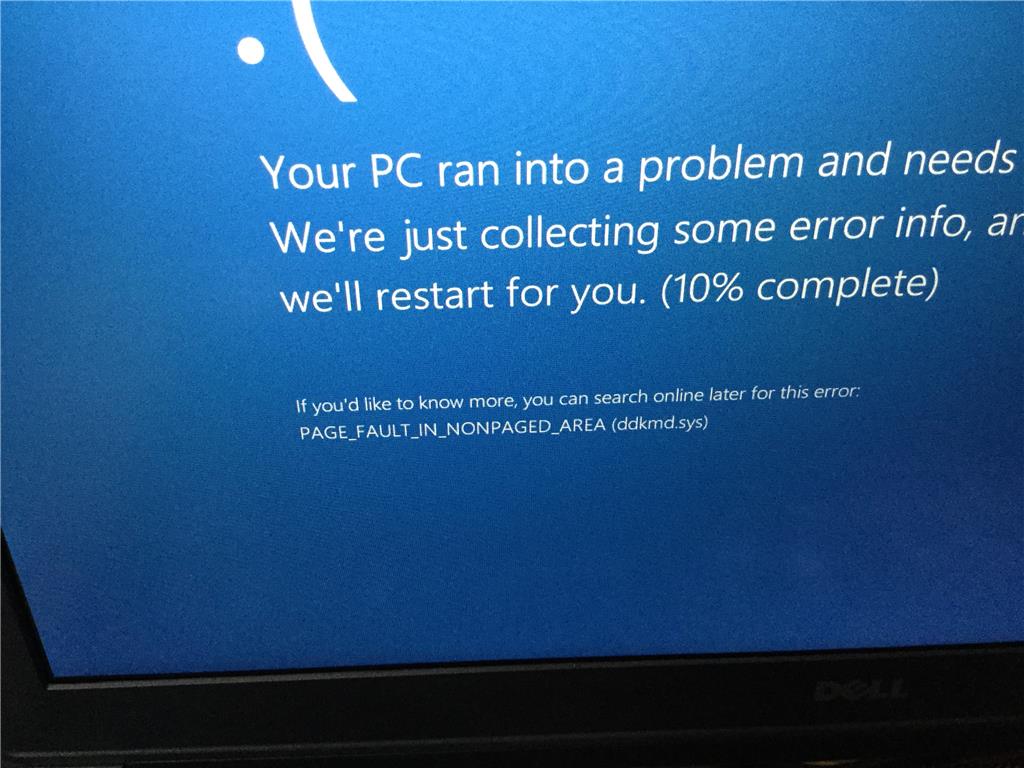
At this point, I finally decided it was the last straw. After finally finishing with high school (yes, I’m done!), completing all of the immediate obligations I had for my transition to college, and thus finally getting some free time in my summer vacation, I finally committed to reinstalling my Linux OS.
And then I thought:
I use the terminal all the time anyway, what if I go with something other than Ubuntu?
I know what you’re thinking, and yes, that’s when I became an Arch Linux user.
I use Arch, btw.
Arch Linux is cool
Let me start off by saying that, in my opinion, Arch Linux really isn’t for everyone. However, I would also like to mention that a lot of people think that Arch Linux is a difficult Linux distribution to use. Today, I would like to dispel that notion.
For those here that might not know, Arch Linux is a rolling-release distribution that claims to aim for a “Keep It Simple, Stupid” philosophy. Arch users can be, well, elitist, but I simply chose Arch Linux not to be elitist, but another reason:
Terminals!
As you know, from my previous article, I thoroughly enjoyed switching to terminals, and Arch Linux is a distribution designed to be simple and lightweight. Therefore, it allows me to build my workflow from the ground up, trimming out any fat. It also forces you to learn the intricacies of most Linux-level abstractions (not on the kernel level, though). If you want to go even deeper, try Gentoo or Slackware. Even better, try Linux From Scratch. But for now, I’ll settle with Arch.
Also, if you’re a DIY kind of guy, Arch will be right up your alley.
Time to clean house (I mean PC)
Well, things started safely here. Firstly, I pulled out the hard drive which contained my Ubuntu installation and backed it up as a disk image:
|
|
That part took longer than I expected, to be frank (my external SATA reader was very bad). I also decided to create a separate disk image for my /home partition, in order to have all the old documents quickly available whenever I’d need them:
|
|
After that, I pulled the Ubuntu drive out of my computer, re-enabled “Hybrid Graphics” in the BIOS and booted Windows. As of that moment, my computer was exactly the same as in the packaging (with the exception of one 2TB NTFS drive, but that guy never screwed anything up, now did he?) and, lo and behold, soon enough, things started to look up.
Sometimes, Windows fixes itself
I have had multiple times when I screwed things over in Windows (hey, I was a kid once, too) and every once in a while, I’ll admit that Windows impresses me. Soon enough, after I returned the computer back to normal, it began fixing a lot of stuff.
For starters, my browser stopped freezing. My games returned to normal, with no screen tearing, and my video editor, Adobe Premiere Pro, had its rendering speed boosted significantly. Before, it’d take 5 minute to render 1 minute of 1080p video. Now, it was a real time render, 1:1 ratio! Pretty cool! How’s that happening?
Well, drivers and optimizations. Since most of the desktop world uses Windows, most of software development manpower is devoted to improving performance on Windows. Some drivers essentially pass over certain restrictions set in place by operating systems to interact directly with the BIOS (and subsequently, the hardware), permitting for increased performance. However, this operates under the assumption that Windows has full control of the computer’s hardware (as well as the computer and drivers being custom built and tuned up) which means no sharing with potential intruders. And, well, I sort of messed that assumption up. And here lie my problems.
But this time, I know what I’m doing. Essentially, we leave everything we can unchanged: no changing of the BIOS settings except for those that are strictly necessary, no screwing with other settings, and most importantly, making sure Linux will play nicely with Windows (or rather, the other way around). Now how do we do that?
Let’s do it ourselves
Most let installation scripts install their operating system. Not this time. Arch Linux’s installation process is a relatively hands-on operation (at least, mostly). 80% of the installation process is manual, requiring a person to pay close attention to the edge cases, covering up any potential issues that might arise. Luckily, there is this wonderful thing called the Arch Wiki, a beautiful place where magical things happen. In the Arch Wiki, there are a myriad of pages filled with help, documentation, and useful pages to not only fix problems with your Arch Linux installation, but with recommendations for any kind of software or help you might need. Cool stuff. After finding the Arch Wiki, I don’t think I used Google to search for Linux help even once (especially because, for some reason, all Linux articles lead to AskUbuntu).
Installation wasn’t very difficult on my computer, since the laptop configuration I have is relatively standard. I just followed the installation guide. There were only a few issues that needed to be done that weren’t so obvious from the installation guide:
- Secure Boot had to be disabled in the BIOS. To be frank, it’s not like it’s doing much anyway. Theoretically, it’s used to ensure no unsigned operating systems and drivers are run, but the hassle of signing Arch Linux is huge.
- I made sure to boot the installation image in UEFI mode, and when reaching the partitioning step in the installation guide, I mounted the EFI partition Windows comes with instead of making a new one. This is essential so as to not confuse either Windows or the BIOS. I would highly recommend that you make a backup of the EFI partition every time you have a “feature update” on Windows, as it will screw up your EFI partition (I found out the hard way). To do a backup of the EFI partition on Windows, run this command in an Administrator PowerShell:
|
|
After that, I finally had an Arch Linux shell! Hooray! And my Windows worked fine, too!
Of course, having a shell isn’t enough. You will need a desktop environment, a bunch of programs, a terminal emulator…
Wait, what? Don’t those come with the OS?
-You, probably
No, they don’t. And I think we all learn that the hard way.
OSes have loads of bloat
A base installation of Arch Linux clocks in at around 800 megabytes of disk space. Now, you probably think that’s very small, and rightfully so! I mean, Windows takes 10 gigabytes of space at best, but it’ll most likely take more. The reason why Arch Linux is initially so small is that it comes installed with the minimum required for the machine to run, which is a lot less than you would expect.
There’s no desktop environment, no window manager, none of the stock programs you’d expect a computer to come with (like a browser). There’s just, well…
A shell.
|
|
Of course, just as I did, you’ll probably want more, but the beauty of Arch Linux is that you get to pick how much more. While some may find that time-consuming and useless, I find it liberating.
Remember: read the whole wiki
This is a reminder for you as much as it is for myself, because I also always forget to read the wiki to find solutions to my problems. It’s a huge place, and I would highly recommend you read all the sections from the “General recommendations” page, which can help with what to do after finishing the installation process, and where to go from there. I personally decided to opt for a more keyboard-centric desktop environment, using the i3 window manager, the “st” terminal emulator, and a whole bunch of terminal programs that are essentially alternatives for desktop applications, but you can find most of them in my previous article.
For those incredibly curious, here is a screenshot of how it looks now:
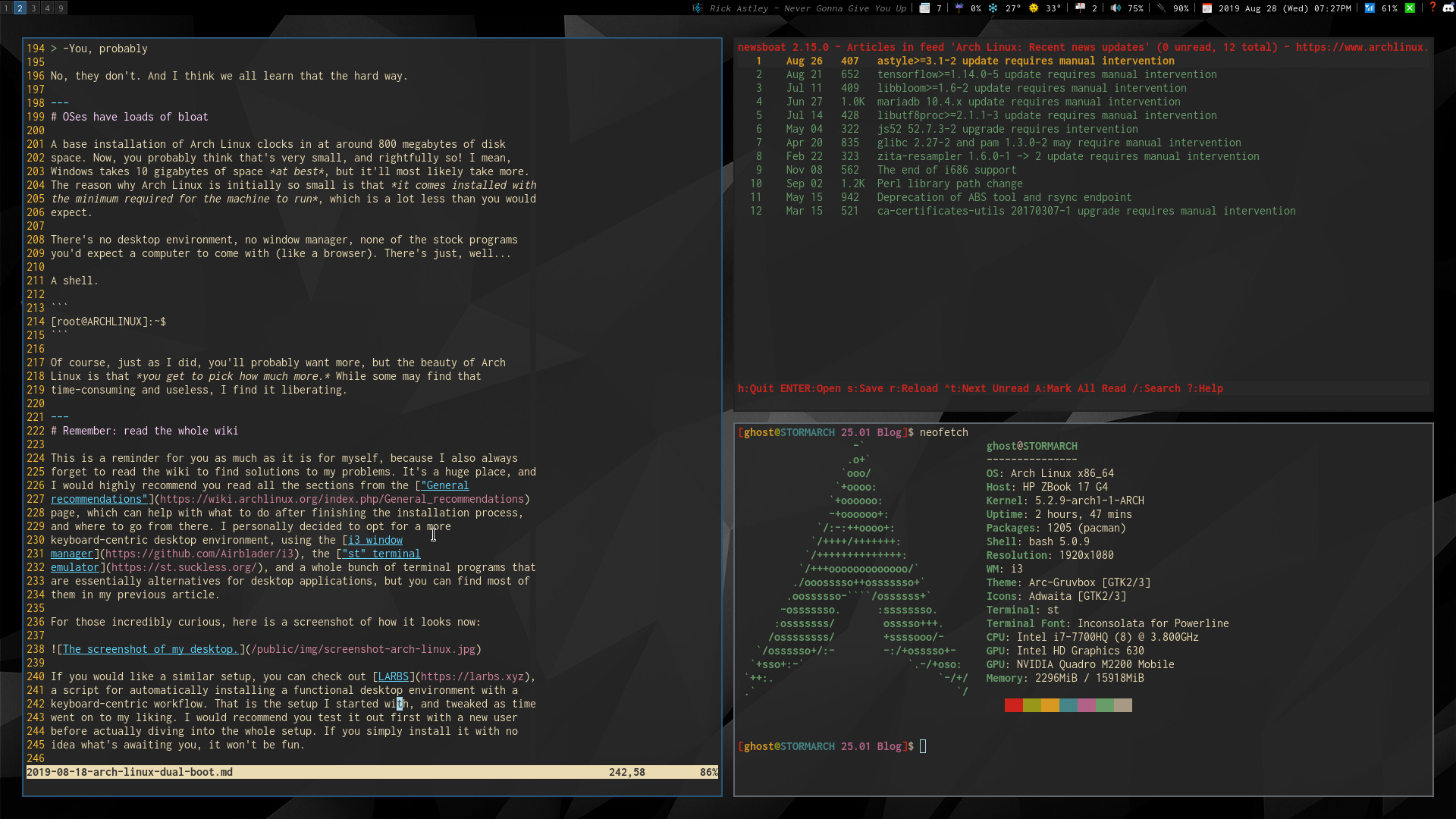
If you would like a similar setup, you can check out LARBS, a script for automatically installing a functional desktop environment with a keyboard-centric workflow. That is the setup I started with, and tweaked as time went on to my liking. I would recommend you test it out first with a new user before actually diving into the whole setup. If you simply install it with no idea what’s awaiting you, it won’t be fun.
So, does this whole thing work?
Kind of. There are still a few issues with my computer that I will never be able to fix. For instance, there is no open-source driver that works with my graphics card, since my graphics card is “experimental” compared to mainstream cards, which means there’s not much support for it. I could install proprietary drivers, but that’s a whole other behemoth that is only fitting for another time. This essentially means that there are still two tasks that can only be done on Windows: video editing and video gaming. Fortunately enough, the times in which I do either almost always never overlap with times I use Linux (coding, doing anything else).
Update (2019-09-08): After a bit of browsing around, I ended up fixing the video gaming problem by installing proprietary NVIDIA drivers and then using optimus-manager to allow for switching between graphics cards. There were a few ACPI issues that were specific to my laptop that I had to fix as well, but hopefully you won’t have them if you try the same thing. When in doubt, read the wiki!
I’m happy with the way it turned out, though. Compared to the incomprehensible chaos that was my computer before, now it’s clean, lean, and works splendidly. But even more important is the fact that I love using it now more than ever, hence why I feel like doing so much more work! That’s how everyone should feel when using a computer. You should feel at home, with the computer being an extension of you, bending to your will and helping you shape the world.
Maybe you can try changing your computer too, I’m certain you’ll feel the same way.
If you want help with Arch Linux, check the wiki (gotcha). But if you have questions regarding my setup, and how I’m faring with my new PC, don’t hesitate to email me.
I’m also thinking of making a comment section, but I’ll think about it. I don’t have to do it today…
Update (2019-11-24): Comments are live all over the blog!